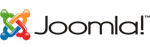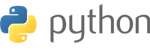FAMP telepítése a kezdetektől
Bevezető
A FAMP nem más, mint a LAMP megfelelője FreeBSD operációs rendszeren. A csomagok teljesen ingyenesek és elérhetőek a FreeBSD csomagkezelőjében. A FAMP egy mozaik szó, jelentése FreeBSD (Operációs rendszer),Apache (webszerver), MySQL (adatbázis-szerver)
A következő leírásban megmutatjuk, hogy hogyan tudod telepíteni a FAMP-ot FreeBSD 10.1 vagy újabb operációs rendszerre a pkg parancs segítségével. (Az újabb verziók megjelenésével a csomagok nevei változhatnak, a verziószám változás miatt).
Előfeltételek
Mielőtt elkezdenénk a telepítést, ellenőrizzük, hogy melyik FreeBSD verziót használjuk. Erre az uname -a parancs fogja megadni a választ.
root@FreeBSD:~ # uname -a
FreeBSD FreeBSD 10.3-RELEASE FreeBSD 10.3-RELEASE #0 r297264: Fri Mar 25 02:10:02 UTC 2016 root@releng1.nyi.freebsd.org:/usr/obj/usr/src/sys/GENERIC amd64
root@FreeBSD:~ #
Amennyiben nem root felhasználóval vagyunk belépve, abban az esetben a sudo su paranccsal lépjünk át.
Első lépés - Apache2 telepítése
Az Apache a világ egyik legkedveltebb web szervere, ezért javasoljuk mi is, hogy ezt használd.
A pkg csomagkezelővel könnyedén telepíthetjük az apache-ot.
A mi leírásunkban most az Apache 2.4-es verzióját fogjuk telepíteni a következő paranccsal
pkg install apache24
A telepítés folyamán felmerülő kérdésekre mindig nyomj egy y-t. Ez csak 1 megerősítés, hogy tényleg szeretnéd-e telepíteni az alkalmazást.
Amint a telepítés befejeződött, és visszatértünk a prompt-hoz, a /etc/rc.conf fájlban hozzá kell adni a következő sort: apache24_enable="YES"
Ezt a sysrc paranccsal is meg tudjuk tenni, mi ezt fogjuk használni inkább a leírásunkban.
sysrc apache24_enable=yes
Ha ezzel megvagyunk, akkor elindítjuk a webszervert
service apache24 start
Ha ez megvan és mindent jól csináltunk, akkor elindult a webszerverünk, ezt a böngészőnkben úgy tudjuk ellenőrizni, ha beírjuk a szerverünk IP címét.
http://szerver-ip/
Ezzel be fog jönni a FreeBSD Apache alapértelmezett web oldala.
Hogyan derítsük ki a szerverünk IP címét
Amennyiben nem tudjuk a szerverünk IP címét, abban az esetben rengeteg lehetőség van számunkra, hogy kiderítsük azt. Általában megegyezik azzal az IP címmel, amit az SSH csatlakozásra használjuk.
Erre a legegyszerűbb megoldás az ifconfig parancs használata. Ez a parancs kiadja az összes aktív interfészünk aktuális állapotát. Mivel minden környezetben változhat az interfész azonosítója, ezért célszerű először ezt így használni. Xen virtualizálásánál például xn az interfész azonosítója, KVM esetén pedig em, Dell szerveren bce az interfész azonosító.
Viszont ha tudjuk az interfész azonosítóját akkor a következő paranccsal egyből az IP címet kapjuk meg
ifconfig xn0 | grep "inet " | awk '{ print $2 }'
Ha megvan az IP cím akkor írjuk be a böngészőbe és ellenőrizzük a webszerverünket.
Második lépés - MySQL telepítése
Most, hogy a webszerverünk már fut, itt az idő a MySQL szerverünk telepítésére. A MySQL szerver hozzáférést biztosít egyes alkalmazásoknak a szerveren tárolt adatbázisokhoz, és információkhoz.
Ismét a pkg csomagkezelő parancsot fogjuk használni az adatbázis telepítéséhez.
pkg install mysql56-server
Ismét a megerősítésnél nyomjuk meg az y gombot.
A telepítés folyamán a MySQL szerver fel fogja tenni a szükséges kliens csomagot is.
Amint a telepítés befejeződött, és visszatértünk a prompt-hoz, a /etc/rc.conf fájlban hozzá kell adni a következő sort: mysql_enable="YES"
Másik lehetőség ismét sysrc parancs.
sysrc mysql_enable=yes
Ha ezzel megvagyunk, akkor elindítjuk a webszervert
service mysql-server start
Ha ez megvan és mindent jól csináltunk, akkor elindult az adatbázis-szerverünk, és lehetőségünk nyílik pár kulcsfontosságú biztonsági beállítást implementálni.
Ehhez a mysql_secure_installation parancsot fogjuk igénybe venni, ami egy interaktív script.
mysql_secure_installation
A parancs elindítása után válaszolunk kell a néhány kérdésre.
Enter current password for root (enter for none): [RETURN]
OK, successfully used password, moving on...
Setting the root password ensures that nobody can log into the MySQL
root user without the proper authorization.
Set root password? [Y/n] Y
New password: új mysql root jelszavad
Re-enter new password: új mysql root jelszavad
Password updated successfully!
A többi parancsot nyugodtan enterezzük le, és tartsuk meg az alapértelmezett beállításokat. Ha végeztünk akkor a script el fog távolítani néhány példa felhasználót és adatbázist, illetve a root felhasználó távoli elérést is letiltja, így növelve az adatbázis biztonságát.
Ezzel elvégeztük az adatbázis-szerverünk alapértelmezett beállítását.
Harmadik lépés - PHP telepítése
A PHP egy modulárisan felépülő rendszer a dinamikus tartalmak megjelenítésére. Képes scripteket futtatni, vagy akár adatbázissal összekötni a weboldalunkat, és onnan lekérdezni különböző adatokat, majd azokat megjeleníteni az oldalunkon.
Ismét a pkg parancshoz nyúlunk, hogy feltegyünk néhány php modult. Jelen esetben a mod_php, php-mysql és a php-mysqli modulok kerülnek telepítésre.
pkg install mod_php56 php56-mysql php56-mysqli
Ismét a kérdésekre nyomjunk y-t. A telepítés folyamán feltelepül a php56, mod_php56, php56-mysql, php56-mysqli csomagok.
Sikeres telepítés után másoljuk át a PHP konfigurációs fájlt a következő paranccsal
cp /usr/local/etc/php.ini-production /usr/local/etc/php.ini
Ha ezt kiadtuk akkor futtassuk le a rehash parancsot, ami újragenerálja a rendszerünk cache-selt adatait a telepített és futtatható alkalmazásokról.
rehash
Mielőtt használnánk a PHP-t előtte még be kell állítanunk a webszervert is, hogy ismerje fel a PHP fájlokat
Kiegészítő lépés - PHP modulok telepítése
Ez a lépés nem kötelező, ez csak egy útmutató arra, hogy hogyan tudjuk megkeresni a többi PHP csomagot, ha esetleg valamire még szükségünk lenne.
Mivel a PHP rengeteg modulból áll így hasznos ha a pkg search paranccsal megkeressük a szükséges modulokat és feltesszük, ha szükséges.
pkg search php56
Néhány példa modul
php56-bcmath-5.6.3
php56-bz2-5.6.3
php56-calendar-5.6.3
php56-ctype-5.6.3
php56-curl-5.6.3
A pkg search -f paranccsal részletes információt kapunk a keresett csomagról.
Negyedik lépés - Apache2 és PHP beállítása
Mielőtt az Apache lefuttatná a PHP oldalakat, a következő dolgot be kell állítanunk.
Nyissok meg az Apache konfigurációs fájlját.
ee /usr/local/etc/apache24/Includes/php.conf
Először, adjuk meg a directory index-nél az index.php-t így a webszerver fel fogja ismerni az új index fájlunkat.
<IfModule dir_module>
DirectoryIndex index.php index.html
Következőnek állítsuk be, hogy az Apache hajtsa végre a PHP fájlokat. Adjuk hozzá a szükséges sorokat.
<FilesMatch "\.php$">
SetHandler application/x-httpd-php
</FilesMatch>
<FilesMatch "\.phps$">
SetHandler application/x-httpd-php-source
</FilesMatch>
</IfModule>
Ha ezzel készen vagyunk akkor mentsük el a fájlt és indítsuk újra a webszerverünket.
service apache24 restart
Ezzel sikeresen telepítettük a FAMP-ot
Ötödik lépés - PHP tesztelése
Utolsó lépésünk, hogy leteszteljük, hogy működik-e a PHP.
Ehhez létre fogunk hozni 1 phpinfo.php fájlt a web szerverünk DocumentRoot mappájában.
Az alapértelmezett Documentroot /usr/local/www/apache24/data. Itt fogjuk létrehozni a phpinfo.php fájlt.
ee /usr/local/www/apache24/data/phpinfo.php
Másoljuk bele az alábbi kódot.
<?php phpinfo(); ?>
Mentsük el, és utána lépjünk ki a szerkesztőből.
Teszteljük le, hogy működik-e írjuk be a böngészőbe, hogy http://szerver-ip/phpinfo.php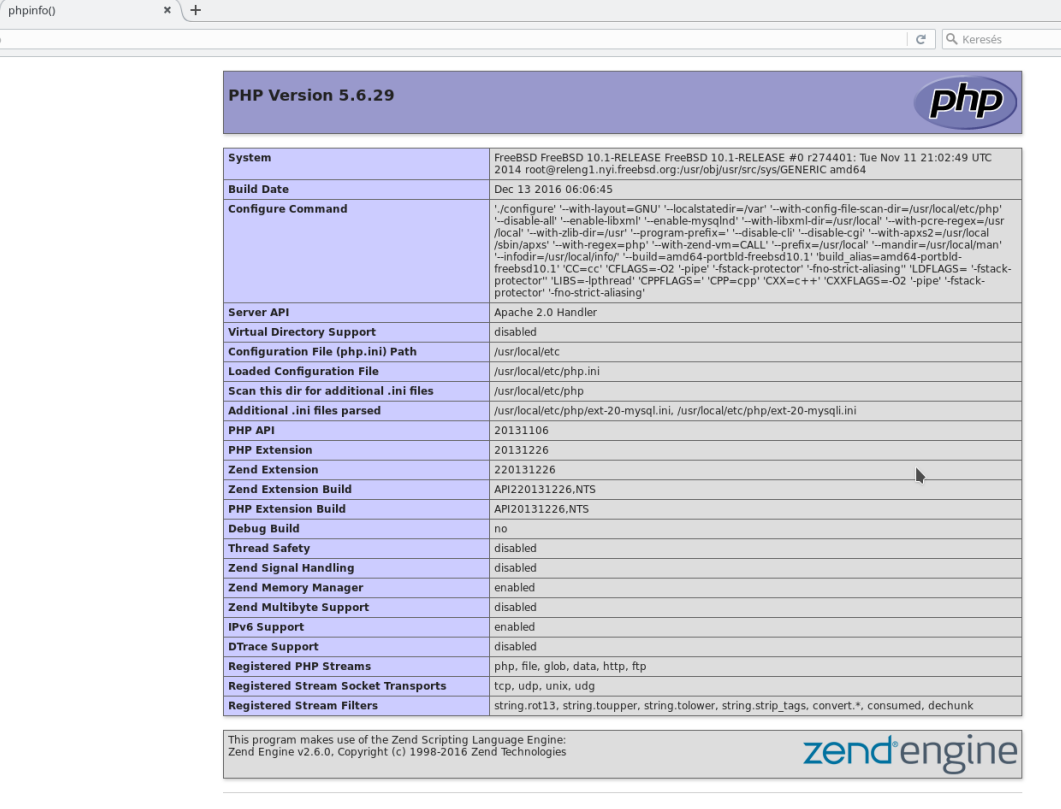
Amennyiben bejön az oldal, abban az esetben mindent jól csináltunk. Viszont ezt az oldalt töröljük le, mert biztonsági kockázatot jelent.
rm /usr/local/www/apache24/data/phpinfo.php
Ha későbbiekben szükségünk lenne erre a fájlra hibakeresés folyamán, akkor bármikor újra létre tudjuk hozni.
Végeredmény
Sikeresen telepítettük a FAMP-ot. Innentől kezdve rengeteg lehetőségünk van, hogy hogyan folytatjuk tovább, milyen modulokat teszünk fel. Ez mind attól függ, hogy milyen oldalt szeretnénk feltelepíteni, vagy mit szeretnénk futtatni a szerverünkön.
Célszerű minden körülmények között a szerver biztonságát is szem előtt tartani, ezért amit lehet azt tegyük bele egy jailkit-be.
A jailkit-ről szintén készítünk majd egy leírást.
Videó